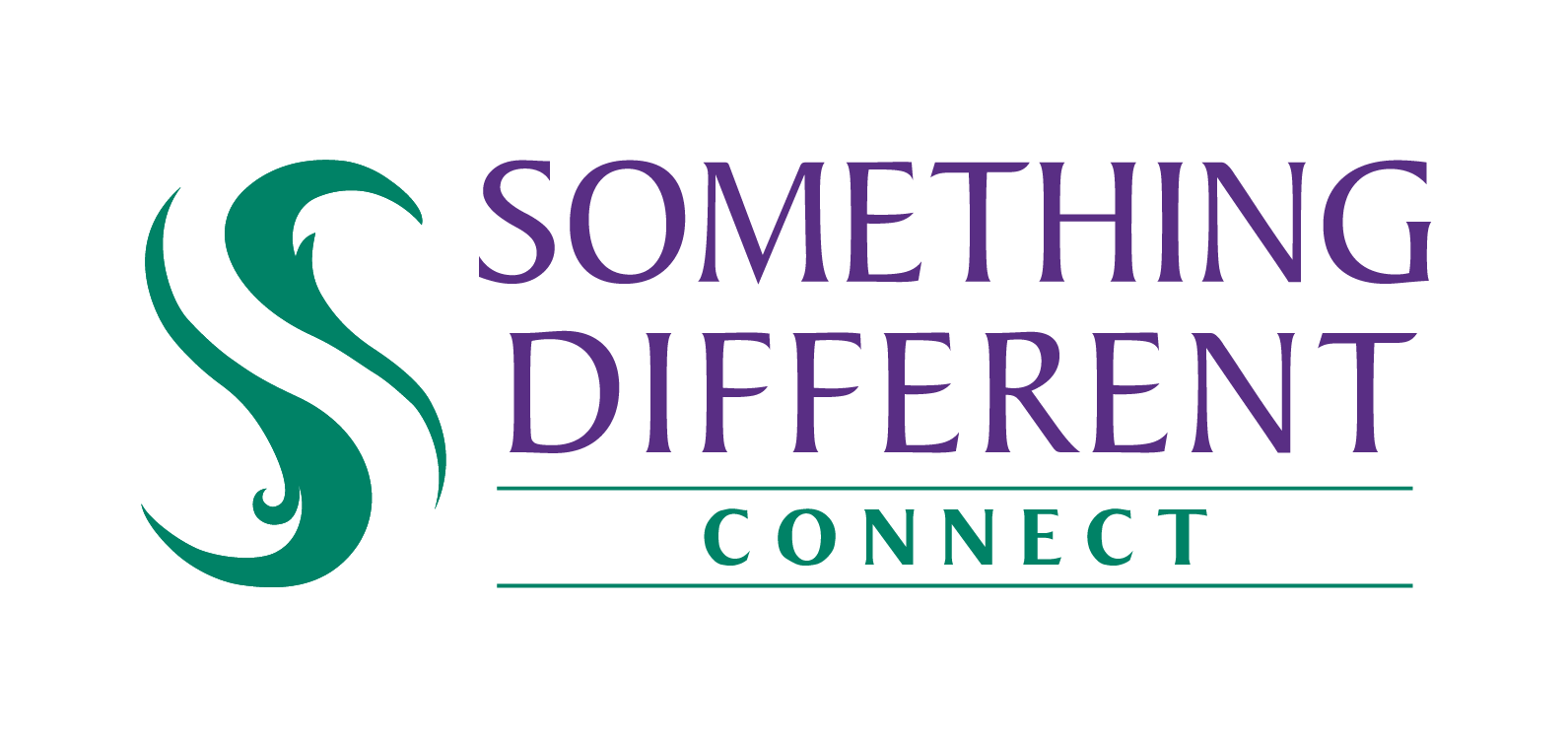OnBuy Set Up Guide
Integrating OnBuy with Something Different Connect lets you download orders, as well as controlling stock levels and prices.
Nia
Last Update 10 months ago
How to connect your OnBuy store
To create a new sales channel integration, you'll need some details from your OnBuy account. These can be found in your OnBuy Seller Control Panel.
Click on 'Listing & Products', select 'Imports & Integrations' and then click the 'OnBuy API' button.
Follow these steps to integrate with SDConnect, looking up and copying the values:
- Open ‘Settings’.
- Select ‘Sales channel integration’.
- Click the ‘Add sales channel’ button.
- Click on the ‘Add’ button next to ‘OnBuy’.
- Enter the name for this integration.
- Click ‘Next’ to continue.
- Enter the name of your OnBuy account.
- Click ‘Next’.
- Enter your Onbuy Seller ID.
- Enter your Onbuy Seller Entity ID.
- Choose the correct Onbuy Site ID from the dropdown list.
- Enter your Onbuy Consumer Key.
- Enter your Onbuy Secret Key.
- Click ‘Next’ to continue.
You will be returned to the sales channel list in SDConnect, with a new row added for your new integration.
Please note: Only use live OnBuy keys for the integration, or you will receive an error.
Additional Settings
Ensure that your channel has stock updates enabled to ensure that your listings don't oversell.
1. In Something Different Connect, click on ‘Settings’ > ‘Sales Channel Integrations’ and then click the pencil icon to edit the integration
2. Click on the ‘Additional Settings’ section
3. Toggle the switch for ‘Stock Update’ to ‘Yes’
4. Click ‘Save’
Mapping product SKUs
Listing vs mapping
You can use the SKU mapping tool in Something Different Connect to map products directly to the OnBuy catalogue. However, to do this it requires the product to already be present in the OnBuy catalogue.
If the product does not exist in the OnBuy catalogue, then you will need to add it to their catalogue separately before it can be mapped on Something Different Connect.
Something Different Connect does not currently have an automated listing tool to add products to the OnBuy catalogue, so this must be done manually.
Mapping items to OnBuy
You can map items in your Connect inventory to the matching products in the OnBuy catalogue using the barcode and OnBuy's OPC code to make the process quick and simple.
1. Click on the Listing Manager entry to expand it.
2. Click on the relevant OnBuy integration you want to use - this opens the OnBuy catalogue mapping tool. A list of all your sourced items are shown.
3. To choose which product to list (you can search using the title or OPC/barcode among others), the product should show the blue cloud icon, this means it is not linked to another product already (green/grey tick), and it's not got any errors (Red exclamation mark).
4. Click on the list button
• The add to catalogue window opens.
• Click search to look up the product against the OPCs in OnBuy's catalogue, or by other fields like title. You may get more than one result.
• Select the shipping service you wish to use for this product.
• Check the price is correct before you continue.
• Click on the URL button to open the product in OnBuy and check it is the correct product.
• If you have setup delivery templates in your OnBuy account, these can be selected from at the bottom of the window. This should default to the Connect shipping settings.
5. Click the 'create' button for the item you want to map the product to on OnBuy to create an entry for you to sell the product using the specified price
6. You should receive a green confirmation message, and the blue cloud for the product will become a green tick - this tick may take a few minutes to update.
• If an error is returned, review it and either update your product, or Customer Care.
• If a product shows a grey tick, then it has been previously listed for your account without using Connect.
• If an entry in the catalogue mapping screen has an orange exclamation mark by it, this means it can only be mapped by the brand owner. You cannot map this item.
Changes made will only affect orders downloaded after new mapping is in place. It will not affect orders already in Connect.
Listing Items to OnBuy
When a product is not already present in the OnBuy catalogue, it must be added using their tools, as Connect does not currently have an automated listing tool for OnBuy.
You need to use the OnBuy Product Wizard, or one of their import templates to add the product to the catalogue (you can export product information from Connect as a CSV file).
Once listed, you will still need to map the new product(s) to Connect using the steps listed above to allow the orders to be synchronised and fulfilled by Connect automatically.
Deleting SKU mappings for products
If you no longer wish to sell a product, you should delete the mapping from the product in Connect to the OnBuy catalogue:
1. Click on the Listing Manager entry to expand it.
2. Click on the OnBuy integration you want to edit - this opens the OnBuy catalogue mapping tool. A list of all your sourced items are shown.
3. To find the mapping you would like to delete, you can search using the title or OPC/barcode among others. The product should show the green tick to show it's mapped already.
4. Click 'edit'.
5. Click the 'X' under delete.
6. Click 'confirm' to complete the deletion of the mapping.
7. The icon for the product will change to a blue cloud.
You cannot delete the mapping for a product listed outside of Connect (showing a grey tick)
Updating the price on OnBuy
If setting prices manually, you can check and update the product price to be charged on the channel:
1. Click on the Listing Manager entry to expand it if it has contracted.
2. Click on the relevant OnBuy integration you want to check - this opens the OnBuy catalogue mapping tool.
3. Locate the OnBuy channel you have integrated, and click on the 'Listings' button to the right hand side.
4. Search for the product(s) by SKU or Title. It should now have a tick by it.
5. Edit the Selling Price and then tick the check box for the item and click 'Update' to amend and apply it to the listing on OnBuy during the next price sync.