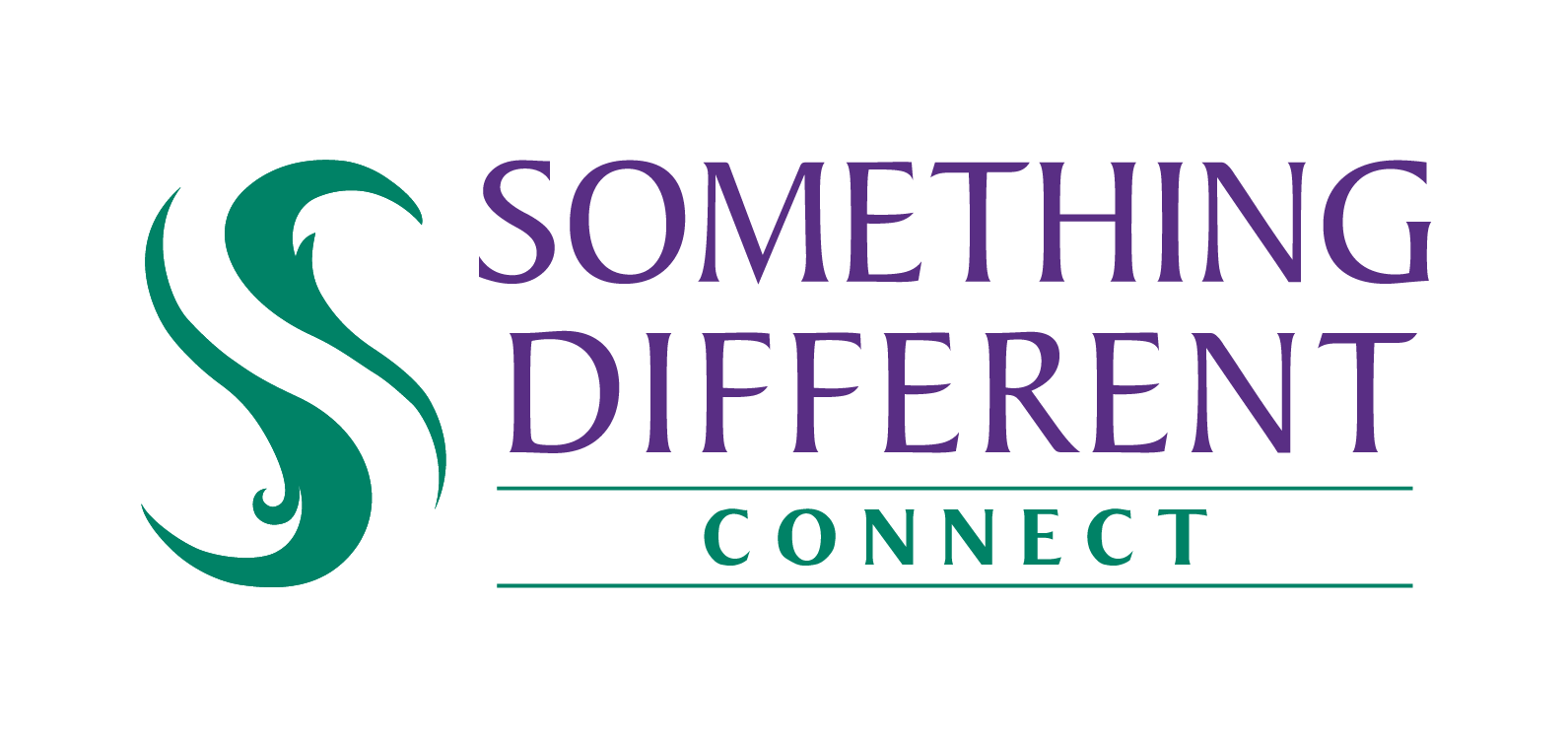Using Something Different Connect with Existing Product Listings
This guide is for customers who have already created listings for our products on their sales channel.
Harriet
Last Update 9 months ago
Tip: If you have amended product titles, descriptions and added tags to the product listings on your sales channel product, we recommend exporting your product information before you begin, so that you still have a copy of the information should you need it later.
If you currently sell our products online and order stock from our Something Different Wholesale website, you can choose to switch to Connect and start dropshipping for any listings you have sold out of stock of.
If you sell our products on Amazon, you can follow our Amazon set up guide.
If you sell on Shopify, eBay, WooCommerce or EKM you have a couple of options;
1. Remove your existing product listings and start afresh by listing the products via Connect. If you'd prefer to do this, you can follow our Set Up Guides for new customers.
2. Use SKU mapping to link up your existing listings with the product on Connect. Linking up the products will allow you to automate prices, stock and orders. Follow our step by step guide below to set up your account using this method.
1. Updating your account information
Once you've created your account and logged in it's important that you update your business details so that we have the correct information about you and your business. We may use this information to contact you about an order or for generating your invoices. You can update your information under Settings > Account Settings.
2. Adding a default payment method
You'll need to input a payment method before you get started. This is so that we can automatically take payment for any orders which are imported from your sales channel so that we process and dispatch them the same working day if the order is received before 2pm. This also means you won't need to login to manually pay for imported orders. Add your default payment method by going to Settings> Payment Settings
3. Connecting your sales channel
The next step is to connect your sales channel. You can follow our Set Up Guides for this part and skip to the section on integration. Click the link below to view the set up guide for your store:
As part of the integration you'll also need to map your shipping service and configure your additional settings. This information is also included in our Set Up Guides.
4. Sourcing products
Now you've connected your sales channel, the next step is to go to Search Products and lookup the products you have listed in your sales channel and source them.
5. Mapping product SKUs
Once you've sourced your products you're ready to map your SKUs. To do this go to Settings> Sales Channel Integrations> Click the pencil icon to edit. Select the SKU mapping section and click 'Download' to download the listings from your sales channel. Follow the steps in the video above to link up your listings with the product on Connect.
Once you've finished mapping the SKUs, click 'Save'.
Check your products are linked up by going into Listing Manager for your sales channel. Scroll across to the right on one of the product rows and you should see a grey tick. This means the product is linked up but was not listed using Connect.
Once your SKUs are mapped, this will ensure that the stock levels and prices automatically update for the products should you have these additional settings switched to 'Yes' in your sales channel integration.
6. Creating new product listings
If you see any other products you'd like to offer on your sales channel, you can easily list them using Connect.
To find out more about listing products you can use our set up guides, use the timings below the video to skip to the Listing Manager section: