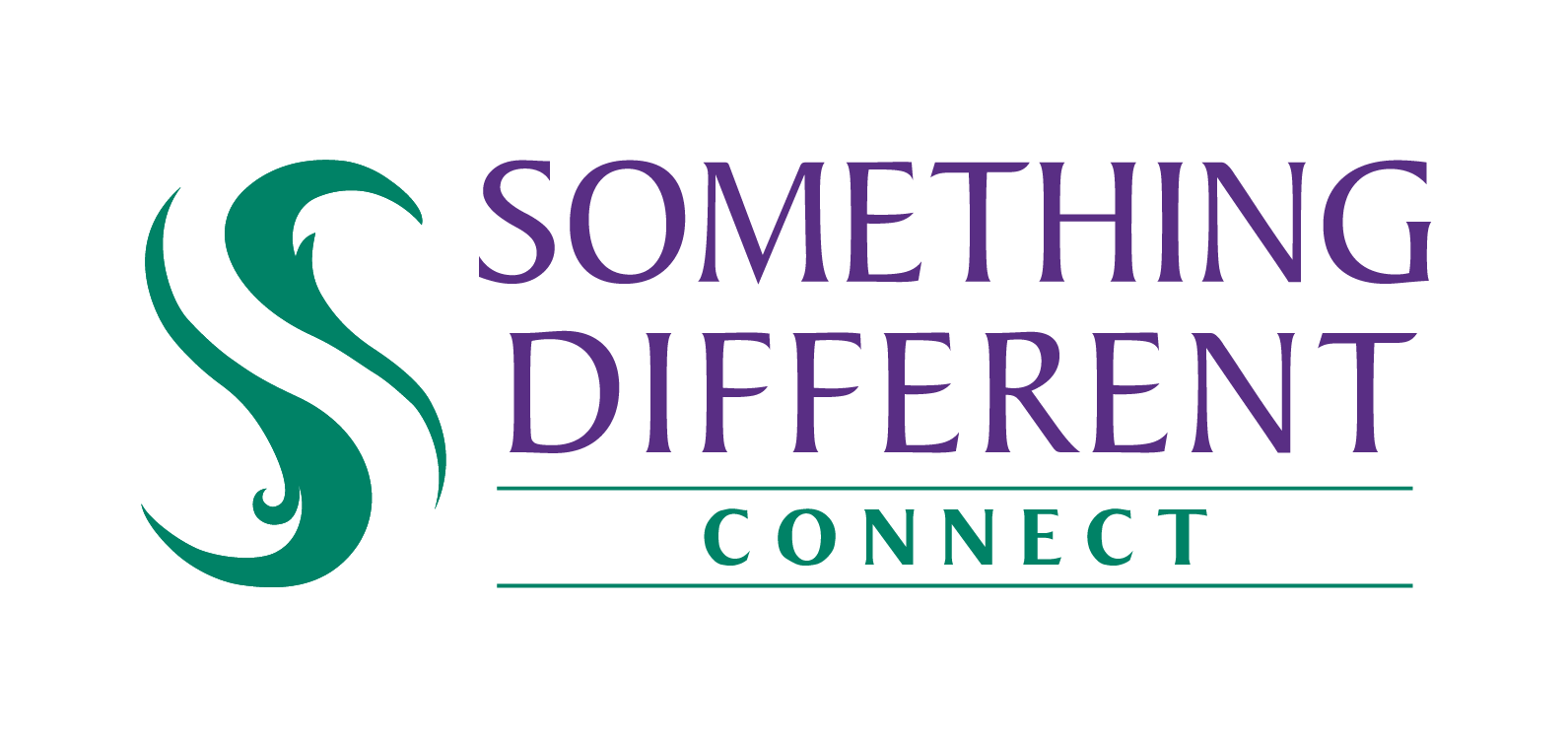Getting Started Checklist for Automating Your Orders
Follow these steps to successfully set up your Connect account and automate product listings, prices, stock and orders.
Harriet
Last Update 9 months ago
Click here if you'd like to use Connect to enter your orders manually and would like to view our Getting Started Checklist for manual users.
1. Input your Account Details
Once you've created your account and logged in it's important that you update your business details so that we have the correct information about you and your business. We may use this information to contact you about an order or for generating your invoices. You can update your information under Settings > Account Settings.
2. Input your Payment Settings
You'll need to input a payment method before you get started. This is so that we can automatically take payment for any orders which are imported from your sales channel so that we process and dispatch them the same working day by 4pm. This also means you won't need to login to manually pay for imported orders. Add your default payment method by going to Settings> Payment Settings
Want to place your orders manually? Click here to find out more.
3. Connect Your Sales Channel
We've created integration guides to help you successfully connect your chosen sales platform/s. Click below to view the guides and get started:
You can add your sales channel in Something Different Connect in Settings> Sales Channel Integrations> Add Sales Channel.
4. Source Your Products
Once you've integrated your sales channel you can start sourcing products. You can Source products from the Search Products page. Sourcing products will add them to your My Products dashboard where you can view all the products you've selected in one place.
Think of My Products as your curated list of all the products you'd like to sell as a total, whereas your Listing Manager is where you'll select only the products you would like to sell on each channel. You may decide to sell all products on all your sales channels or you may want to pick certain products for certain sales channels based on what might sell best.
5. List Your Products
To list products, go to Listing Manager and select the sales channel you would like to list your products on. You can list products on Shopify, WooCommerce and EKM automatically but you would need to list products on eBay and Amazon manually by either building your own listing or attaching to an existing listing.
Before you start listing we would recommend going through the product information displayed in the Listing Manager as you may want to change product descriptions and titles or assign products to categories so that when you list them in your sales channel the products will have the information you'd like.
We've created listing guides for each of our integrations to guide you through the process:
6. Map Your SKUs
Mapping SKUs ensures that the products listed on your sales channel are linked to the products in SD Connect. This ensures that when orders are imported they are fulfilled with the correct products and you are invoiced for the correct amount. Products can be automapped if you list them on your sales channel using the same SKU we use, or they can be manually linked one by one or using the bulk SKU mapping import. Click here to watch our video to learn how to manually map SKUs.
Read our guides for mapping SKUs for each sales channel:
7. Map Shipping Services
Once you've connected your sales channel you'll need to map your shipping services. Mapping shipping services ensure that when orders are automatically imported from your sales channel, we know which delivery service to apply to them, ensuring quicker processing and dispatch times and less risk for there being a query with your order.
Read our guide and watch our video to learn how to map shipping services.
Tip: If you are using EKM as a sales channel you must import a test order for each shipping service you would like to map. The action of importing the test order enables SD Connect to detect your shipping service for the first time, which then gives you the opportunity to map it.