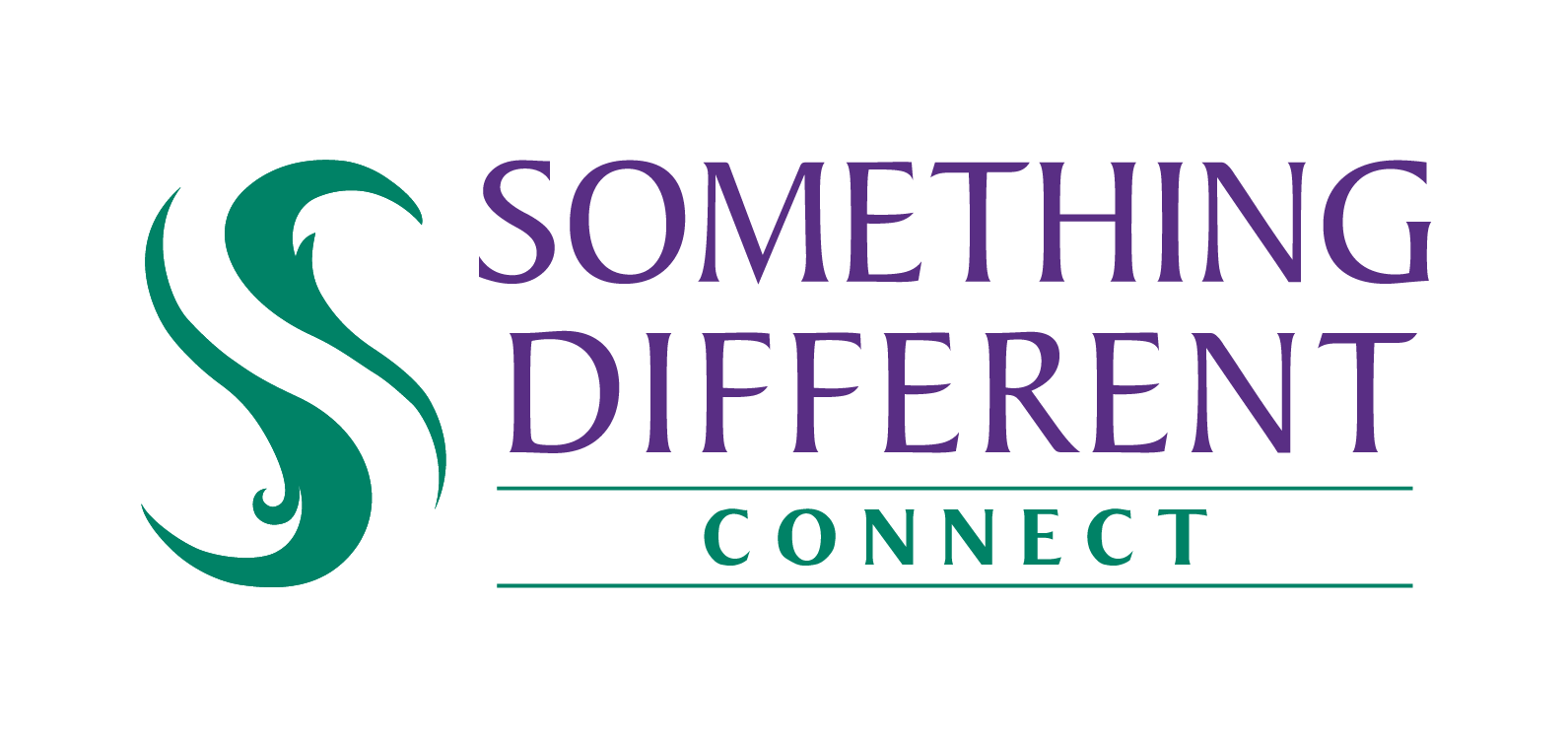Exporting full product details
You can export detailed information about your products to review offline
Harriet
Last Update a year ago
Export information about your product as a CSV file. This is a text file, but can also be opened and edited in a spreadsheet programme such as Excel.
This can be a good way to evaluate profitability and margins, using Excel to apply your costs and filter them.
Remember that from time to time our prices can change up and down. Using the pricing rules functionality is recommended to protect yourself from possible losses, or take advantage of price drops.
Request file
You need to request access to the full product details export the first time you use it.
- Open the settings screen.
- Select exports.
- In the export type window, click on the dropdown box.
- Click on basic product details.
- A link will be revealed for request catalogue. Click on the link.
- The system will acknowledge that your request is being processed.
- You will receive an email once the request has been approved. Return to exports.
Download a file
Once you have been authorised, you can download the export file as many times as required.
1. Open the settings menu.
2. Select exports.

3. Under export type, select basic product details.
4. SD Connect will provide a list of available fields to be exported. Select any fields that you want exported by ticking them. The SKU option is recommended to identify what product the details are for. Choosing select all will tick all fields.
- SupplierId
- SupplierSKU
- AvasamSKU
- Category
- Title
- Condition
- Brand
- MPN
- BarCode
- StockQuantity
- PriceExclVAT
- RRPExclVAT
- Standard Shipping Cost (Ex VAT)
- Standard Tracked Shipping Cost (Ex VAT)
- Expedited Tracked Shipping Cost (Ex VAT)
- VAT%Rate
- Model
- Colour
- Size
- WeightUnit
- SizeUnit
- ShippingWeight
- PackageHeight
- PackageWidth
- PackageDepth
- ProductWeight
- ProductHeight
- ProductWidth
- ProductDepth
- ProductType
- ParentProductId
- VariantSize
- VariantColour
- ImageURL1
- ImageURL2
- ImageURL3
- ImageURL4
- ImageURL5
- ImageURL6
- ImageURL7
- ImageURL8
- ImageURL9
- ProductURL
- ProductPDFURL
- ProductVideoURL
- ShortDescription
- LongDescription
- AttributeName1
- AttributeValue1
- AttributeName2
- AttributeValue2
- AttributeName3
- AttributeValue3
- AttributeName4
- AttributeValue4
- AttributeName5
- AttributeValue5
- AttributeName6
- AttributeValue6
- AttributeName7
- AttributeValue7
- AttributeName8
- AttributeValue8
- AttributeName9
- AttributeValue9
6. When the list is available to download, then you will be able to click on the link to start the download.
7. The exported CSV file can then be opened and reviewed or edited on your desktop.
When bulk listing to a channel using a file import, this file should contain the necessary information for the products. You may need to edit the order of the fields or add in specific information that the channel requires.