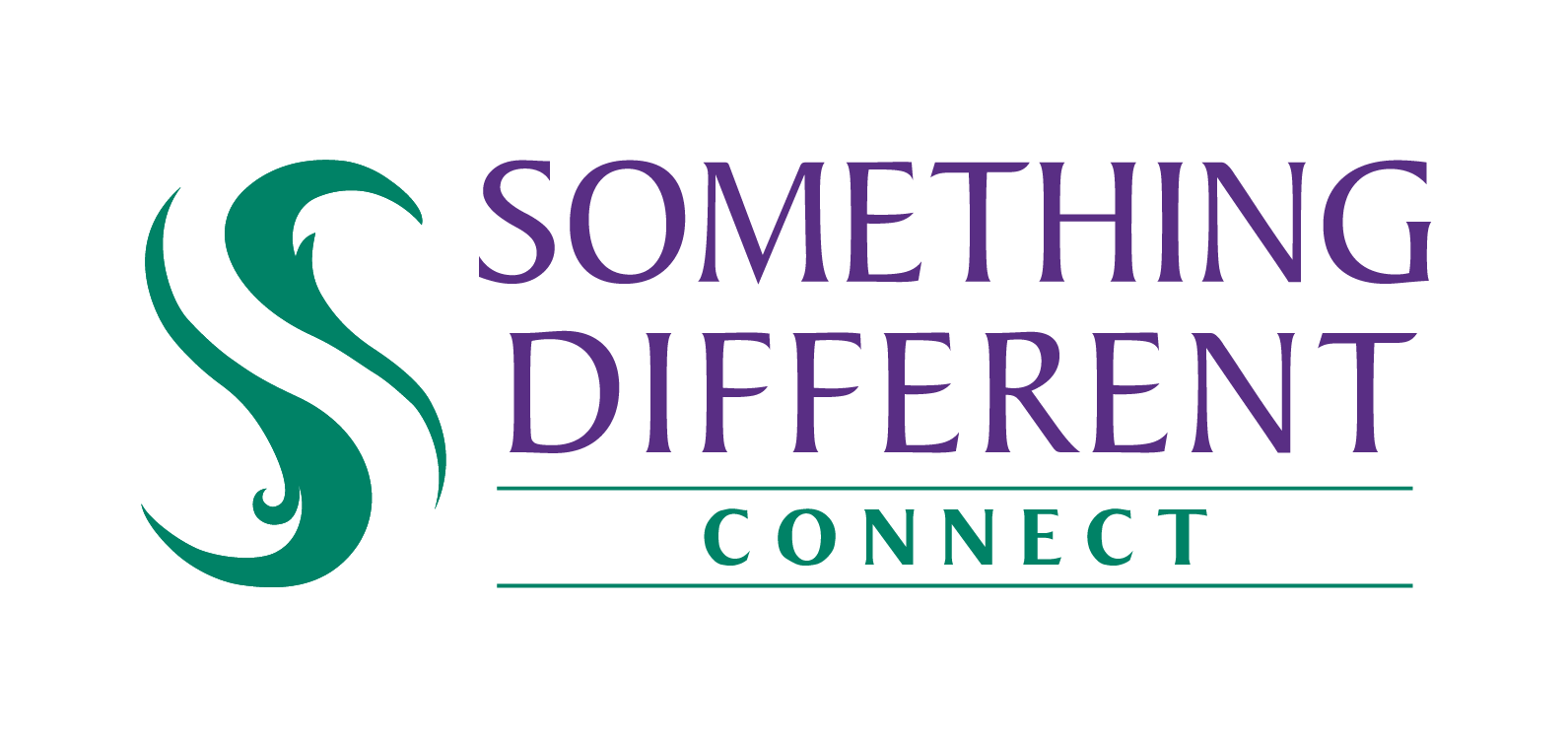Creating a new simple pricing rule
SD Connect can automatically update your prices in sync with relevant suppliers
Harriet
Last Update a year ago
Prices might be changed for a variety of commercial reasons, and may be increased or decreased. As such, we recommend using the automated pricing rules to avoid selling at a loss or being at a competitive disadvantage on marketplaces.
Follow the steps below to create a rule that will update your product prices when:
- We change the product price
- We change our shipping price(s) due to courier pricing updates
- You amend an existing rule
1. Open the settings menu.
2. Select the pricing rules option.
3. Click the add new rule button.
4. Enter a rule name to identify the new rule - The name must be unique and should describe it's use.
5. Choose where you want to apply your pricing rule (listings on a specified marketplace or website) by working through the form below.
a. Select the source, or type of channel (such as Shopify) from the drop-down list.
b. Select the subsource (the specific channel) from the drop-down list.
6. Select the category you want the rule to apply to products from.
a. If you set the switch to yes then all categories will be affected. Continue to step 7.
b. If you set the switch to no, then you must click browse to select the category or categories of products this rule will be used for. Click browse again once all categories have been selected.
7. You can then set up a way for our price changes to be reflected in your selling price.
a. Select which type of adjustment you want to make (fixed amount or percentage), or you can use both in combination (update by a percentage then add a fixed sum).
b. Set the amount to change the price by (e.g. a number such as 2 (£2) for a fixed update or the amount to increase the price by as a percentage, e.g. 40%).
8. Select whether shipping price will be included in the product price by setting the switch to yes. Otherwise the shipping will be separate.
a. If yes, then rank the order in which the rule should be choosing from available shipping services by dragging and dropping them.
b. This means if expedited tracked is at the top, but an item doesn't have a cost available for it, then the second choice service would be allocated and used to calculate the item cost instead, which might be standard tracked, for example.
9. Specify the decimal ending for your prices – all prices will be rounded up to this value (eg with ‘.99‘, £24.75 would become £24.99).
10. Ensure you read the statement about the rules engine, and acknowledge it by checking the box.
11. Click save to apply the rule.
You must also ensure that you enable the Price (inc VAT) update option in your channel integration, under Additional settings for the channel integration this rule applies to, otherwise SD Connect cannot control the price of listings.
Repricing software
Please remember that, if using automatic repricing software on listings generated by or controlled by SD Connect, they will override any rules or updates made within our software. As such, we cannot be held responsible if margins are not covered by the sale price in an order where this software is used. For this reason we recommend routinely checking your repricing software and listed products regularly.
When listing products on BigCommerce, remember that the price you send can be inclusive or exclusive of tax. This is defined by the tax settings on your store.
If you change the settings on BigCommerce after sync, your uploaded price will change from inc VAT to ex VAT, or vice versa, so ensure it is all setup correctly before listing or updating prices. Otherwise your prices may be higher than expected.