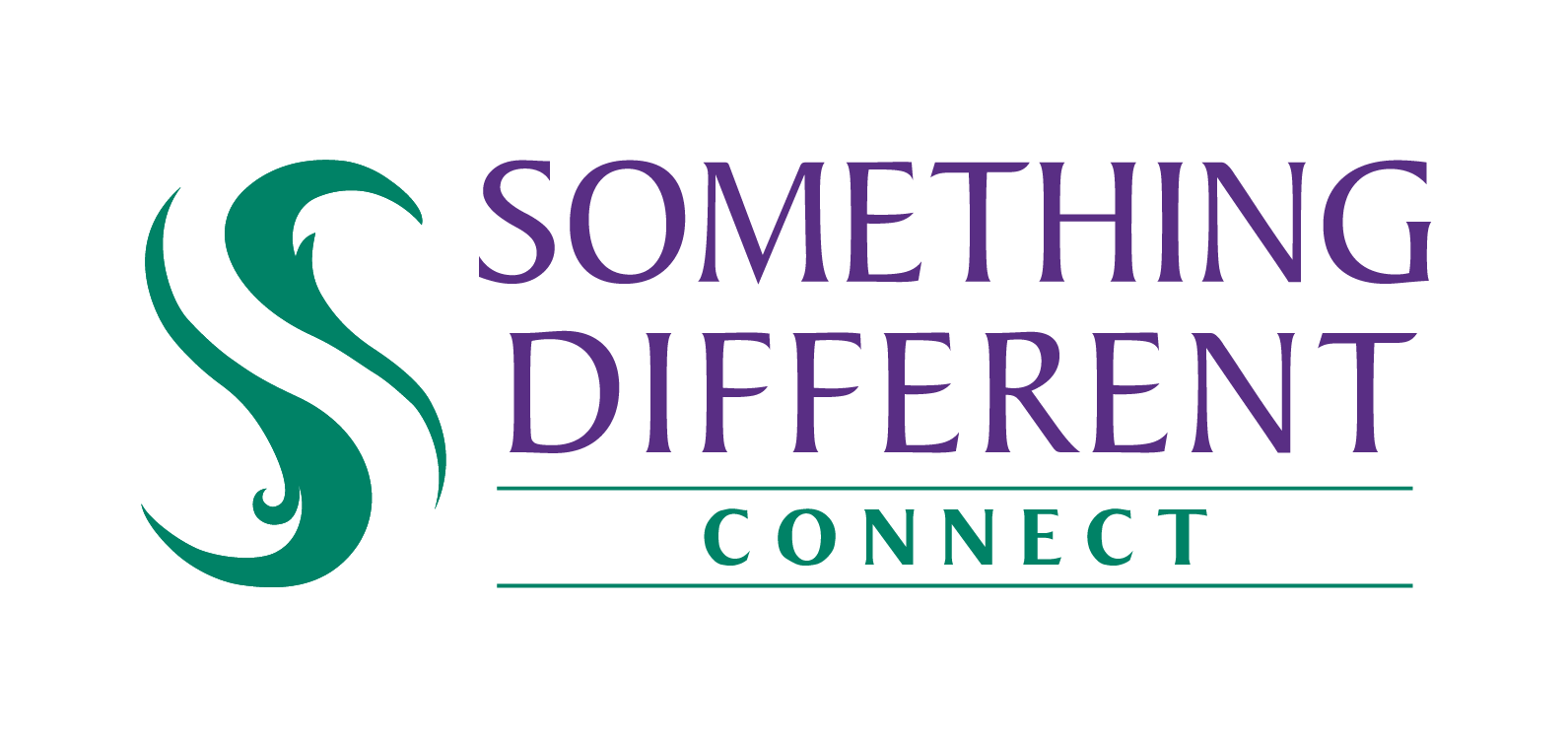Editing your pricing rules
Keep your pricing rules up-to-date to avoid overcharging or making a loss.
Harriet
Last Update a year ago
Prices might be changed for a variety of commercial reasons, whether increased or decreased. As such, we recommend using the automated pricing rules to avoid selling at a loss or being at a competitive disadvantage on marketplaces.
If you need to create a pricing rule, see this article.
Your costs and commercial requirements may change, so ensure your pricing rules are always up to date.
Follow this guide below to update an existing pricing rule:
1. Open the settings menu and select the pricing rules option.
2. The list shows the currently available rules with the following information:
a. Applies to (sales channel)
b. Sub-source - Which listings will be repriced
c. Created on
d. Last Modified
e. Category - Which product categories are affected
f. Status - Inactive rules do not update prices
3. You can use the filter option to adjust the view by:
a. Only showing the rules affecting prices on a specified site or market place.
b. Hide active or inactive rules.
4. Where there are more rules than can be shown on a single page, you can either:
a. Change the number of rows shown in the drop down list
b. Use the arrows to move forward and backwards between pages.
5. If you want a rule to be disabled and temporarily stop it from running, you can toggle the status next to that rule to 'no'.
6. To edit a rule, click on its name.
Remember to save the rule if you make changes
Click cancel to abandon any changes you make
Repricing software
Please remember that, if using automatic repricing software on listings generated by or controlled by SD Connect, they will override any rules or updates made within our software. As such, we cannot be held responsible if margins are not covered by the sale price in an order where this software is used. We recommend routinely checking your repricing software and product listings regularly.
When listing products on BigCommerce, remember that the price you send can be inclusive or exclusive of tax. This is defined by the tax settings on your store.
If you change the settings on BigCommerce after sync, your uploaded price will change from inc VAT to ex VAT, or vice versa, so ensure it is all setup correctly before listing or updating prices. Otherwise your prices may be higher than expected.